Do you need help managing pricing for your online store in different countries? Or do you want to offer a personalized shopping experience based on this location? This guide will walk you through the step-by-step process of setting up zone pricing using the Currency Switcher for WooCommerce plugin.
This powerful plugin allows you to create different pricing zones based on countries and much more. With zone pricing, you can offer customized pricing and promotions to customers from other regions. Also, it ensures that your customers see the price of your product or service in their local currency, which can lead to increased conversion rates.
So, without further ado, let’s dive right in!
What is Zone Pricing in WooCommerce?
Zone pricing is a WooCommerce pricing feature that allows you to set up different pricing for different regions or zones. It can be helpful if you want to offer different exchange rates or pricing for other countries, states, or cities.
With zone pricing, you can define a zone based on a geographic region, such as a country or state, and then set up exchange rates specifically for that zone. For example, you could set a lower price for customers in the same country as your store and a higher rate for customers in other countries.
You can create as many zones as you need and set up different prices for each zone. Consequently, this can help you provide more accurate and flexible shipping options to your customers, which can lead to a better customer experience and an increase in sales.
The Benefits of WooCommerce Zone Pricing
Zone pricing is a powerful strategy for WooCommerce store owners, which enables them to serve customers from different regions more effectively. Incorporating this feature can optimize your e-commerce platform to achieve outstanding sales and customer satisfaction.
Below, we’ve outlined seven unique benefits of using zone pricing in your WooCommerce store.
- Customized Shopping Experience: The zone pricing feature lets you display product prices in your customer’s local currency, making it easier for them to understand the cost without needing manual conversion. As a result, customers have a more personalized and enjoyable shopping experience.
- Higher Conversion Rates: When customers see prices in their local currency, they feel more at ease and are more likely to complete a purchase, leading to increased conversion rates and, ultimately, higher revenue for your store.
- Localized Pricing Strategy: Zone pricing enables you to customize your pricing strategy to specific countries and regions. In particular, this can be useful if you want to target specific regions or countries with unique pricing or promotions.
- Improved Price Competitiveness: By considering regional market conditions and exchange rates, zone pricing offers competitive pricing in each location, ensuring you maintain an edge over your competitors.
- Reduced Cart Abandonment: With zone pricing, customers are unlikely to abandon their carts due to confusion over exchange rates or concerns about additional fees. Ultimately, you get lower cart abandonment rates and increased completed transactions.
- Streamlined Shipping and Tax Calculations: Zone pricing can simplify calculating shipping costs and taxes for different regions. In this way, customers get accurate information, thus contributing to a smoother checkout process and fewer potential issues.
- Increased Trust and Credibility: It helps you increase customer loyalty and repeat business since displaying prices in a customer’s local currency can create trust and credibility for your online store, demonstrating that you understand and cater to the needs of your international customers.
Now that you’ve understood zone pricing and its benefits. Let’s move on to how you can configure it in your WooCommerce store.
Prerequisites for Configuring Zone Pricing in WooCommerce
Before configuring zone pricing in WooCommerce, you need to ensure that you have the following prerequisites in place:
- Install and activate the Currency Switcher for WooCommerce plugin.
- Enable the “Shop Currency” and “Currency by Location” options in the General Settings. You can do it by navigating to WooCommerce → WCCS settings → General tab.
- Also, disable the “Currency on Billing” option in the General Settings.
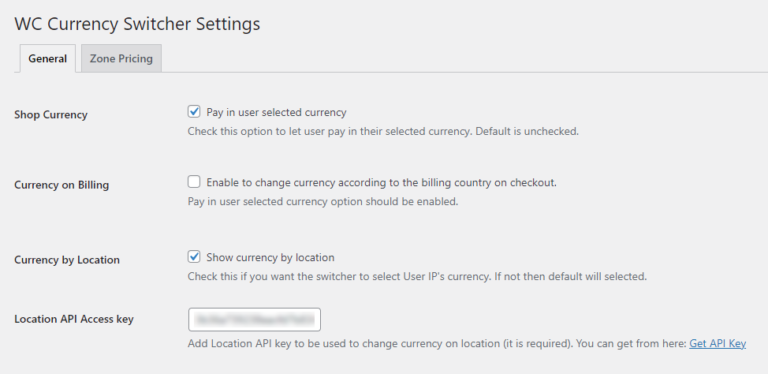
Once you have these prerequisites, you can proceed to configure zone pricing in WooCommerce.
How to Configure Zone Pricing in WooCommerce [Step-by-Step]
Here are the steps you can follow to configure zone pricing in WooCommerce using Currency Switcher for WooCommerce:
Step#1: Access Zone Pricing Settings
- Navigate to your Admin Dashboard → WooCommerce → WCCS Settings, then click the Zone Pricing tab.
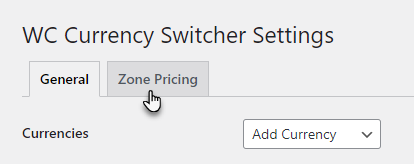
Step#2: Enable Zone Pricing
- Once on the Zone Pricing page, activate the “Enable Zone Pricing” feature by selecting the checkbox.

Step#3: Configure Pricing Zones
Now, set up your pricing zones by following these steps:
- Zone Name: Enter a title for your zone.
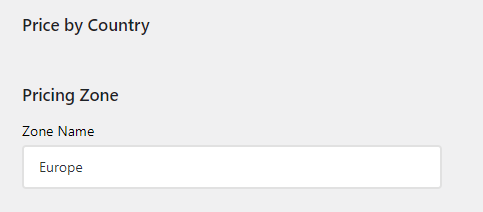
- Countries: Select the countries you want to add to the respective zone from the dropdown menu.
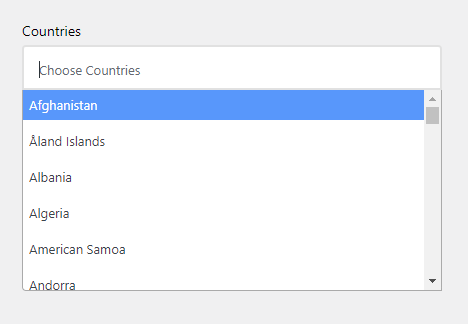
- Multiple Countries: You can add multiple countries.
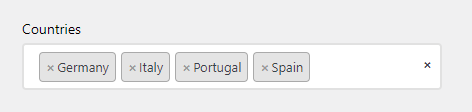
- Currency: Choose the currency for the respective zone from the dropdown menu. You can only pick one currency per zone.
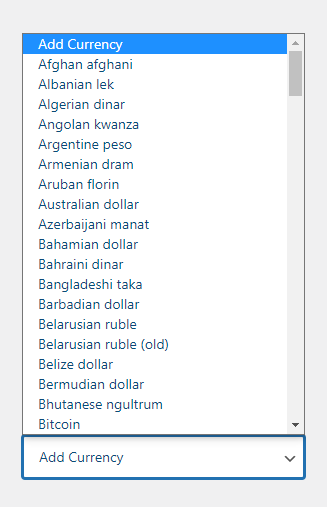
- Exchange Rate: Input the exchange rate for the selected currency.
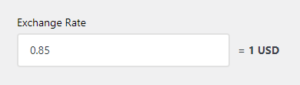
Step#4: Add and Manage Zones
- Once you’ve filled out all the fields, click the Add Zone button.
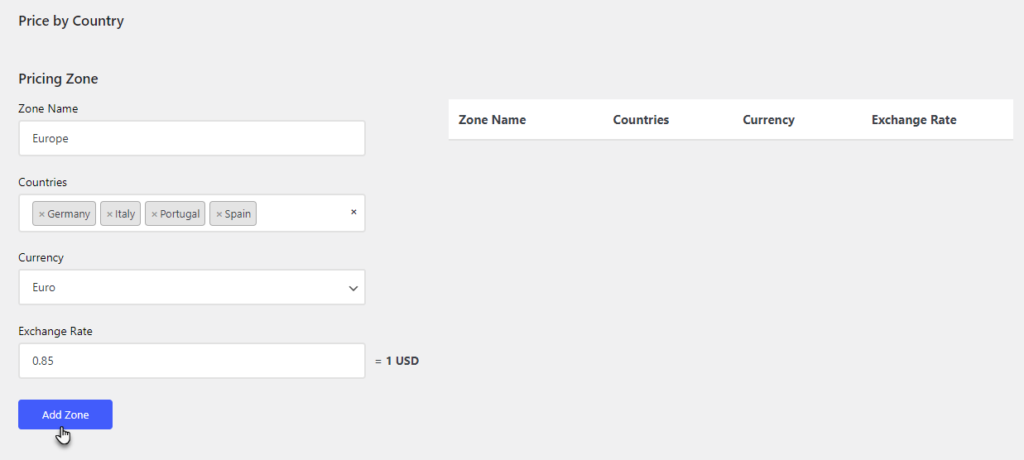
- Your new zone will appear on the right side of the page.
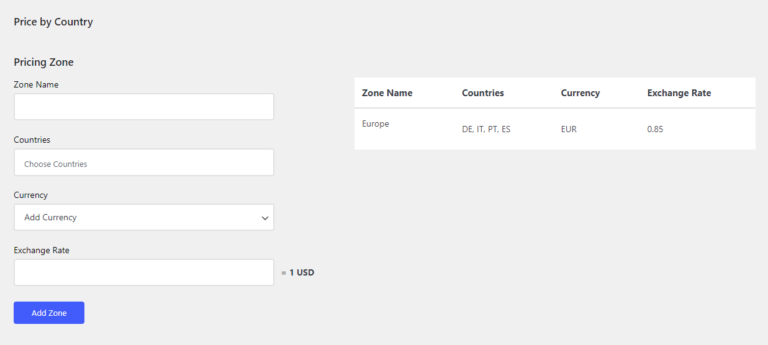
- You can edit or delete zones by hovering over them and selecting the appropriate option.

How it looks on the front end
When users visit your website, the Pricing Zone configuration detects their location automatically. So, the user will see prices in the currency set for their zone. For instance, if a user from Germany browses your website, they will see prices displayed in EUR, as configured in the Pricing Zone settings.
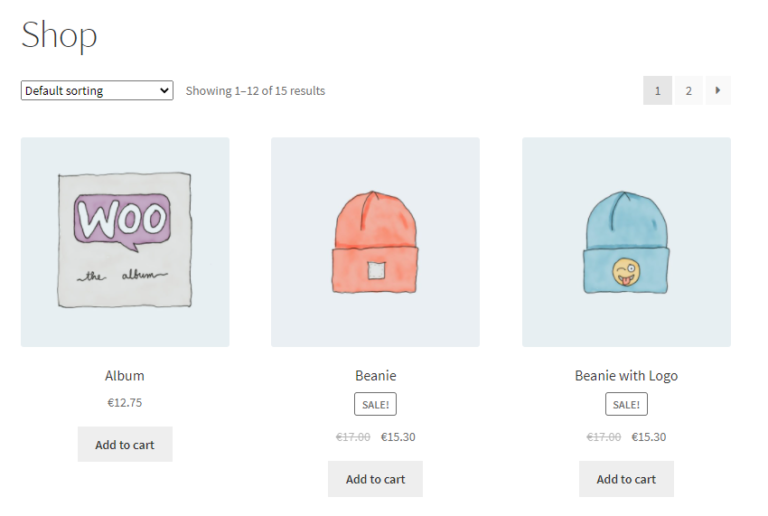
Final Thoughts
Implementing zone pricing is crucial for online retailers who want to offer a customized shopping experience to customers across various regions. Using the Currency Switcher for WooCommerce plugin, you can easily set up zone pricing and display product prices in your customers’ local currencies.
This WooCommerce custom price approach can lead to higher conversion rates and better customer satisfaction. Follow the steps outlined in this article to implement zone pricing in your WooCommerce store successfully.
Lastly, if you still have any questions about zone pricing or are struggling with the configuration process, please contact us; we’ll be happy to help!
Frequently Asked Questions
Q. What is the other name for zone pricing?
Zone pricing is also commonly referred to as geographical pricing.
Q. What are the factors influencing price zones?
Factors influencing price zones include regional market conditions, local taxes, shipping costs, and currency exchange rates.
Q. How can I change prices in WooCommerce for different countries?
As the article outlines, you can change prices for different countries by configuring zone pricing in WooCommerce using plugins like Currency Switcher for WooCommerce.
